
Powerpoint アニメーションの削除 Powerpoint パワーポイントの使い方
PowerPoint(パワーポイント)の複数のアニメーションを同じタイミングで開始させる方法です。 開始の設定 例えば、番号1→2→3の順番で再生される状態。 これを2と3を同じタイミングで動くように変更します。 まずは、タイミングを変更したいオブジェクトを選択し、 アニメーションタブを選択 この時に、複数選択をせず必ず1つのオブジェクトをクリックしてください。 (2)アニメーションタブのアニメーションのコピー/貼り付けボタンをクリックします。 ここでオブジェクトのアニメーションをコピーすることができます。 (3
パワーポイント アニメーション 複数選択
パワーポイント アニメーション 複数選択-3 パワーポイントのアニメーションを使いこなそう 31 おすすめコンテンツPowerPoint(パワーポイント)で作成した複数の図やテキストボックスを同時(一括)に選択する方法です。 シフトキーで操作 まずひとつ目の図をクリックします。 次にshiftキーを押しながら同時に選択したい図をクリックします。 あとは2の手順を繰り返していくだけです。
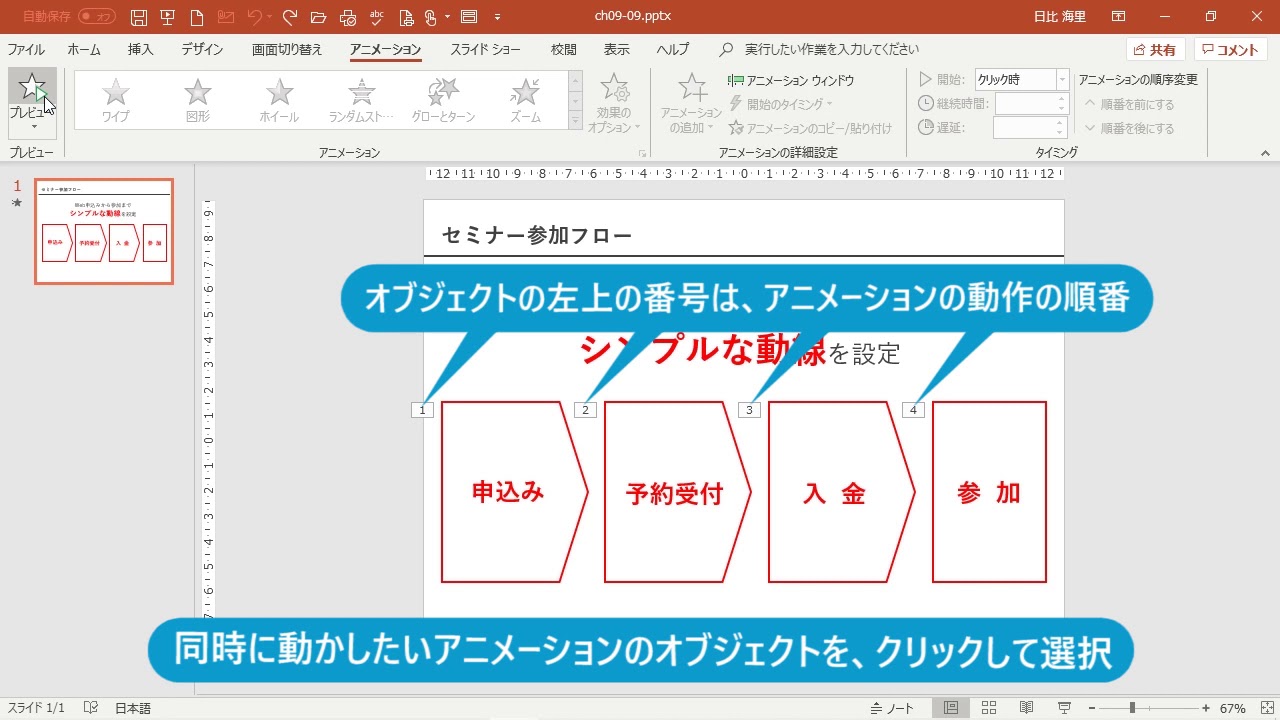
複数のアニメーションは自動的に動かす Powerpoint プレゼン資料の全知識 Youtube
リボンの アニメーション タブの アニメーション グループで その他 をクリックし、目的のアニメーション効果を選択します。最もよく使用されている効果が表示されます。 さらに多くの選択肢が必要な場合は、ギャラリーの下部にある その他 オプションをクリックします。 パワーポイントでアニメーションを複数組み合わせる方法 1つの要素には複数のアニメーションを設定できます。 スライドに表示されている要素に動きを追加するには「強調」のアニメーションを設定します。 Office 21PowerPointでナレーションを録音2 複数のアニメーションを同時に発生させる方法 21 アニメーションウィンドウを操作する;
パワーポイント アニメーション 複数選択のギャラリー
各画像をクリックすると、ダウンロードまたは拡大表示できます
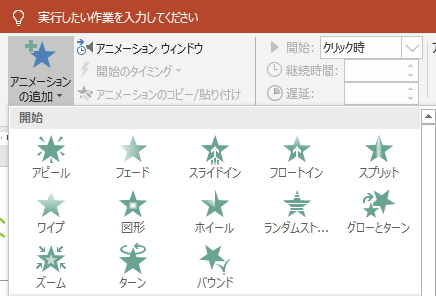 | 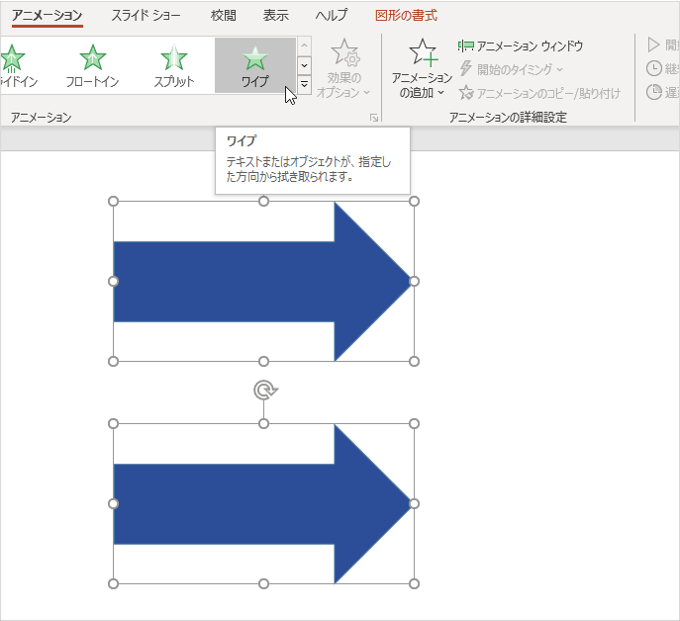 |  |
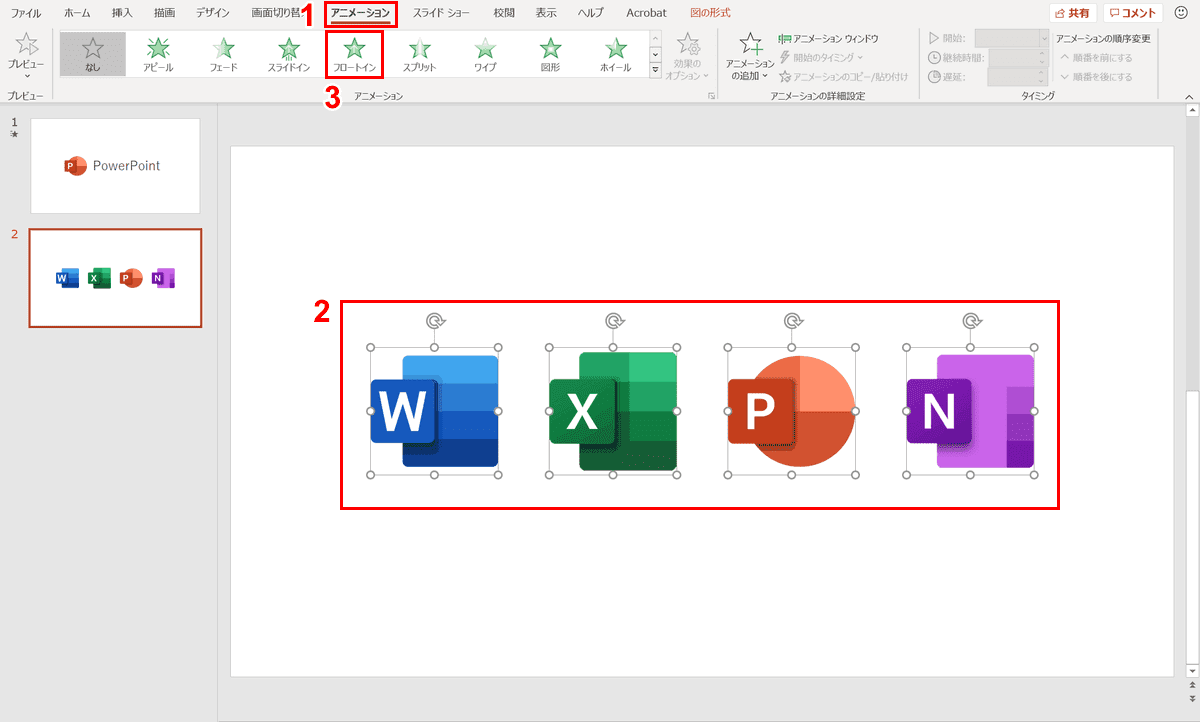 | 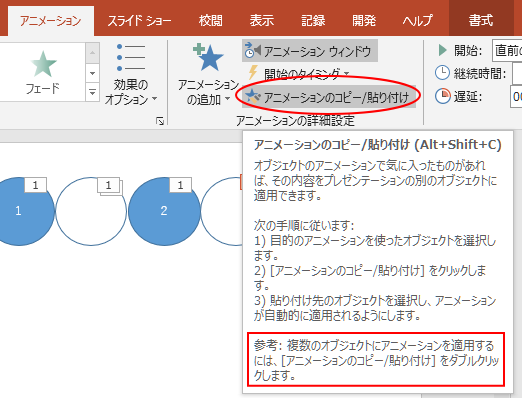 | |
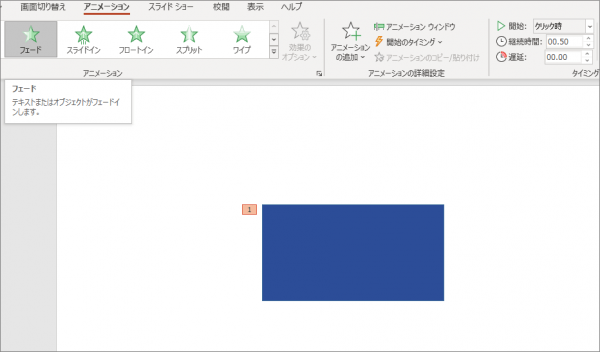 | 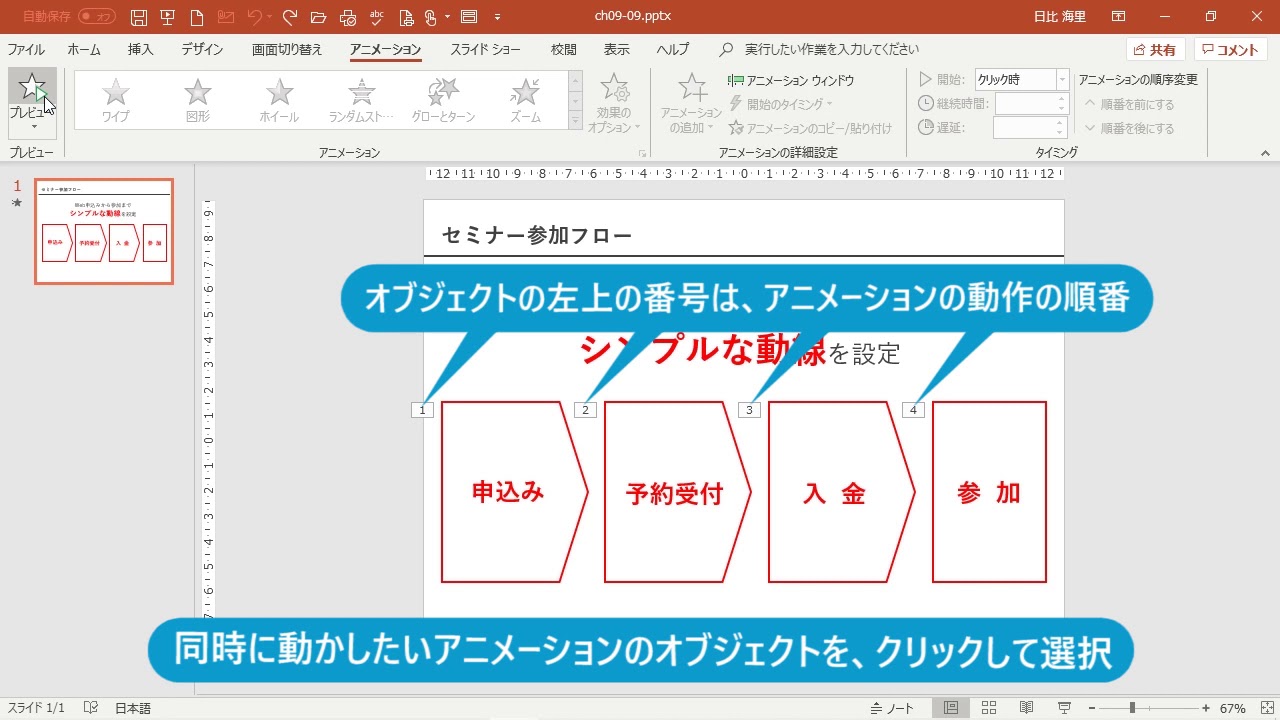 | 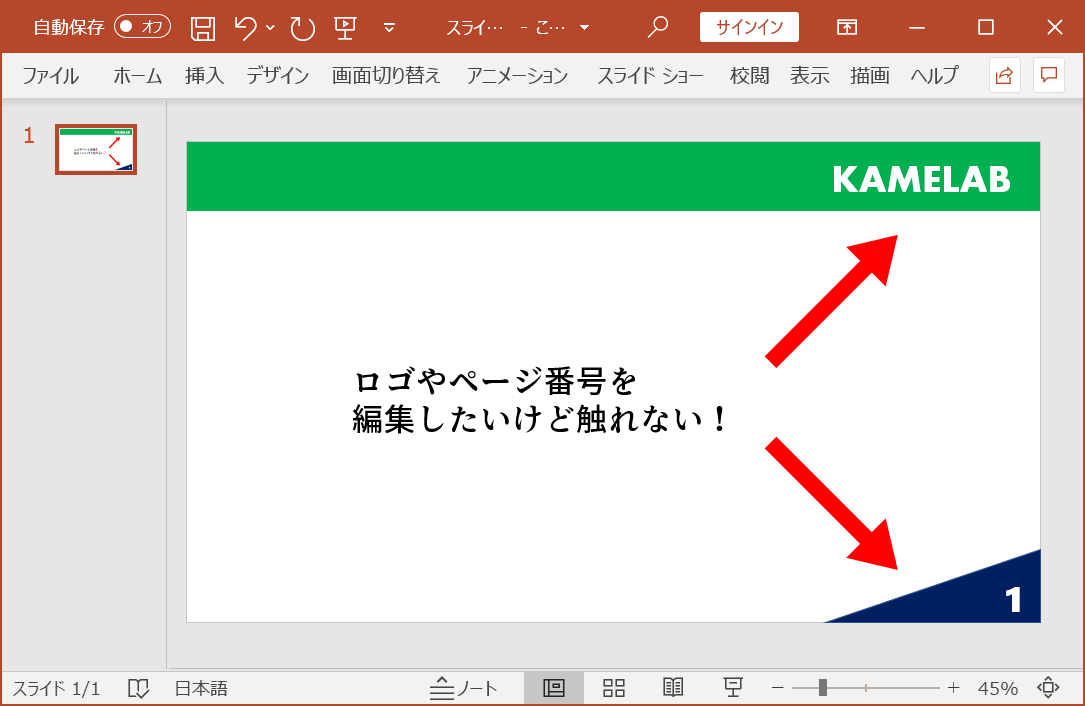 |





0 件のコメント:
コメントを投稿